
WordPressを使ってウェブサイトを運営する際、よく耳にする「ウィジェット」。
でも、「ウィジェットって何?」「どうやって使うの?」と疑問に感じる初心者の方も多いのではないでしょうか。
この記事では、WordPressウィジェットの基本から便利な活用法までわかりやすく解説します。
目次
WordPressウィジェットとは
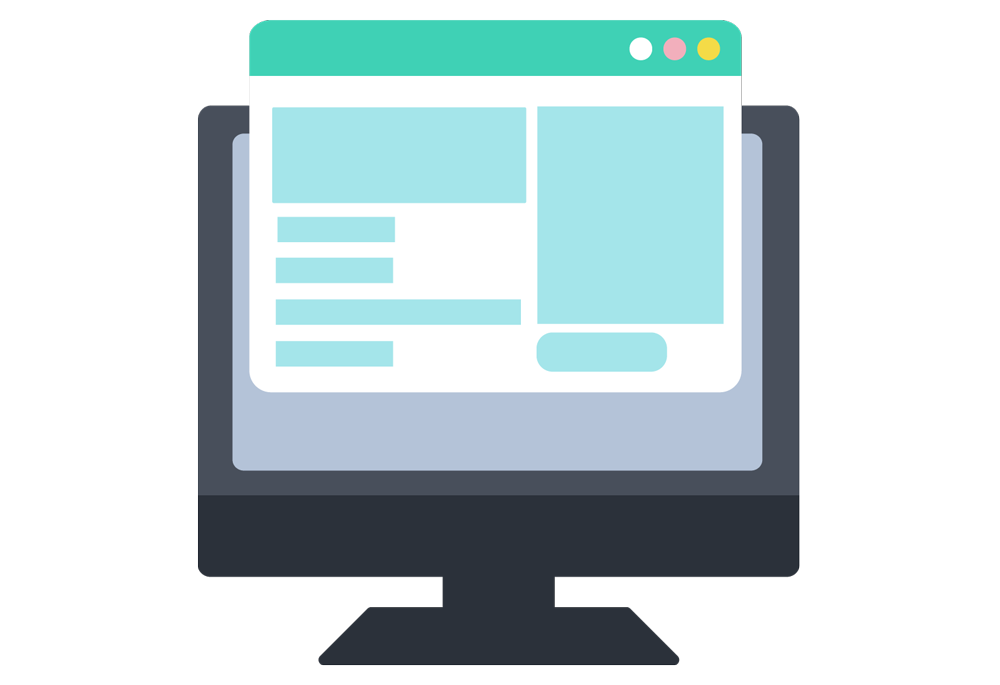
まずは、WordPressウィジェットの基本について確認しましょう。
サイトの機能やデザインに直接影響を与える重要な要素なので、初心者でもしっかり理解しておくことが大切です。
WordPressのウィジェットとは何ですか?初心者にもわかりやすく解説
WordPressウィジェットは、ウェブサイトにいろいろな便利な機能や情報を追加できるツールです。
サイトの横にある「サイドバー」や、ページの下にある「フッター」という場所に、簡単に好きなパーツを追加できます。
設置する内容としては「新しい記事の一覧」や「カテゴリーごとの一覧」「検索ボックス」などがあります。
他にも、「タグクラウド」や「カレンダー」「SNSへのリンク」「自己紹介」など、いろんな種類のウィジェットがあります。
これを使うと、サイトを見ている人が欲しい情報をすぐに見つけられるようになるので、とても便利です。
さらに、ウィジェットはWordPressの管理画面から「ドラッグ&ドロップ」という簡単な操作で追加したり動かしたりできます。
むずかしいプログラムの知識がなくても大丈夫で、パソコンが少し苦手な人でも、自分の好きなようにサイトをカスタマイズできます。
たとえば、サイドバーに「人気の記事」を紹介するウィジェットを入れれば、ほかのページにも見に行ってくれる人が増えるかもしれません。
また、フッターに「このサイトの情報」や「著作権の説明」を書いておくと、サイトの信頼度もアップします。
ウィジェットを置ける場所は、使っている「テーマ」というデザインによって違いますが、自分のサイトのデザインや目的にあわせて、いろいろ工夫して配置できます。
さらに、「プラグイン」という追加機能をインストールすれば、ウィジェットの種類がもっと増えます。
たとえば、「天気予報を表示するウィジェット」や「商品レビューを見せるウィジェット」など、特別なものも使えるようになります。
このように、WordPressウィジェットを使えば、自分のサイトをもっと見やすくしたり、おしゃれにしたりできるので、サイトを運営する人にとってとても役立つツールといえます。
サイドバーにウィジェットを表示するには?
サイドバーにウィジェットを表示する手順はとても簡単です。
- WordPressダッシュボードから「外観」→「ウィジェット」をクリックします。
- 利用可能なウィジェット一覧から追加したいものを選びます。
- そのウィジェットを「サイドバー」エリアにドラッグ&ドロップします。
- 必要に応じてウィジェットの設定を行い、「保存」をクリックすれば完了です。
サイドバー以外にも、フッターやヘッダーエリアなど、テーマによって追加できるエリアが異なるので、活用範囲は広がります。
ウィジェットが表示されない原因と対策

ウィジェットが表示されない原因にはいくつかのパターンがあります。
よくある原因は以下のとおりです。
【原因1】テーマがウィジェットエリアに対応していない
一部のテーマでは、サイドバーやフッターにウィジェットを表示するためのエリアが最初から用意されていないことがあります。
つまり、そういったテーマを使っている場合、ウィジェットを追加しようと思っても、設置するスペースそのものが存在しないため、うまく表示されません。
たとえば、サイドバーがない「フルワイドデザイン」のテーマや、ページごとにレイアウトが変わるシンプルなテーマでは、ウィジェットを使える場所が制限されていることがあります。
もし、ウィジェットを使いたいのに場所が表示されない場合は、テーマの設定をよく確認するか、別のウィジェットエリアを持つテーマへの切り替えを検討することも大切です。
場合によっては、カスタムウィジェットエリアを作成できるプラグインを使うことで解決することもあります。
【原因2】ウィジェットが正しいエリアに配置されていない
管理画面でウィジェットを配置したと思っていても、実は正しいエリアにドラッグできていない場合があります。
たとえば、サイドバー用のウィジェットをフッターエリアに間違えて配置してしまったり、意図しない場所にドロップしてしまった場合、そのウィジェットは思ったように表示されません。
また、テーマによっては複数のウィジェットエリアがあり、それぞれ名前がわかりにくい場合もあるので、どのエリアに何を配置するかをしっかり確認することが大切です。
さらに、エリアにドラッグした後に「保存」ボタンをクリックしないと、配置が反映されず、サイトに表示されないこともあるので注意しましょう。
配置したあとには、必ずサイトの表示を確認し、思ったとおりに表示されているかチェックすることをおすすめします。
【原因3】キャッシュが影響している
サイトのキャッシュが古い情報を表示している場合、ウィジェットがうまく反映されないことがあります。
これは、ブラウザやサーバーが古いデータを保存しているせいで、新しく追加したウィジェットや変更した内容が反映されず、更新されていないように見えることがあります。
そんなときは、まずブラウザのキャッシュをクリアしてみましょう。
ブラウザの設定メニューから「履歴」や「キャッシュの消去」という項目を選び、過去のデータを削除します。
また、サーバー側のキャッシュを使っている場合は、サーバーのキャッシュをクリアする必要もあります。
さらに、キャッシュ系のプラグイン(たとえば「W3 Total Cache」や「WP Super Cache」など)を利用している場合は、それらのプラグイン内のキャッシュ削除ボタンを使って、最新の状態にしてから再表示を確認してみましょう。
これらを行うことで、多くの場合、最新のウィジェットが正しく表示されるようになります。
WordPressウィジェットの便利な活用方法
次に、ウィジェットの便利な使い方や、さらに活用の幅を広げるカスタマイズ方法について紹介します。
WordPress ウィジェット 変わった?最新の仕様変更ポイント
WordPressは、バージョン5.8から「ウィジェットブロックエディタ」という新しい編集方法を導入しました。
これは、前まで使われていた「クラシックウィジェット」とはちがって、より新しい方法でウィジェットを編集できるようにしたものです。
この変更により、ウィジェットをブロックという単位で追加したり、動かしたりすることができるようになりました。
たとえば、テキストを書きたいときや、画像を入れたいとき、動画を見せたいときなど、それぞれをブロックとして簡単に追加できます。
そして、実際にサイトにどう表示されるのかを、その場で確認しながら編集できるので、とても便利です。
でも、今までのやり方に慣れている人にとっては、急に使い方が変わってしまって少し困ってしまうこともあるかもしれません。
そんなときは、「Classic Widgets(クラシックウィジェット)」というプラグインをインストールすれば、前と同じ編集画面に戻すことができます。
このように、新しいウィジェットブロックエディタと昔からあるクラシックウィジェット、どちらを使うかは、自分の使いやすさや好みに合わせて選ぶことができます。
ウィジェットが編集できないときの対処法
ウィジェットがうまく編集できないときは、いくつかの方法で解決できることがあります。
【対処法1】ブラウザの「キャッシュ」を消す
まず最初に試してほしいのは、ブラウザの「キャッシュ」を消すことです。
キャッシュは、過去に見たページの情報を覚えておいて、次に同じページを開くときに早く表示してくれる便利なしくみですが、たまにこれが原因で、新しい情報がうまく反映されないことがあります。
キャッシュを消したあと、もう一度ウィジェットを編集してみましょう。
【対処法2】「プラグイン」のチェック
次にチェックするのは、今使っている「プラグイン」です。
新しくプラグインを入れたあとにウィジェットが動かなくなった場合、そのプラグインが原因のことがあります。
この場合は、プラグインを一度すべて止めてみて、ひとつずつ戻しながら、どれが悪さをしているのかを調べるとよいです。
【対処法3】WordPress本体やテーマの「バージョン」の確認
また、WordPress本体やテーマの「バージョン」が古いままだと、新しい機能がうまく動かないことがあります。
できるだけ新しいバージョンにアップデートしておくことが、トラブルを防ぐポイントです。
【対処法4】その他の対処法
それでも問題が直らない場合は、違うブラウザでためしてみたり、ほかのパソコンやスマホからログインして編集してみたりすると、何が原因かが見えてくることがあります。
さらに、サーバーの設定や、PHPというプログラムのバージョンが合っていないことが理由になることもあります。
そんなときは、レンタルサーバー会社のサポートに問い合わせてみましょう。
こうした方法を順番に試していけば、ほとんどのウィジェット編集トラブルは解決できます。
もし一人では難しい場合は、WordPressのフォーラムや、同じように困った経験がある人たちが集まるコミュニティに質問してみるのもおすすめです。
プラグインでウィジェットの機能を拡張
ウィジェットの機能をさらに増やしたい場合、プラグインの導入が効果的です。
たとえば以下のようなプラグインがあります。
- Elementor:高度なデザインウィジェットが使え、自由なレイアウトが可能になります。
- Widget Options:ウィジェットの表示条件を細かく設定できるプラグインで、ユーザーの行動やデバイスによって表示非表示を切り替えられます。
- Custom Sidebars:ページごとに異なるサイドバーを作成・表示でき、細かなカスタマイズに対応しています。
ウィジェットでサイドバーを有効活用するコツ

サイドバーのウィジェットは、訪問者の目に入りやすい場所です。
そのため、以下のポイントを意識すると効果的です。
【活用のコツ1】優先順位の高い情報をのせる
サイドバーの上の方に、大事なコンテンツを置くと、たくさんの人の目に入りやすくなります。
これによって、クリックしてもらえる回数も増えるので、とても効果があります。
たとえば、「人気記事ランキング」をサイドバーの目立つ場所に表示すれば、読んでいる人が他の記事にも興味を持って、いろいろ見てくれるかもしれません。
また、「お問い合わせフォーム」をわかりやすいところに置いておくと、質問や感想を送ってくれる人が増えます。
これがきっかけで仕事のチャンスが広がったり、サイトのサービスをもっとよくするためのヒントがもらえたりします。
さらに、「キャンペーンのお知らせ」や「メルマガの登録フォーム」を入れるのも良い方法です。
そうすることで、もっと多くの人が情報を受け取ってくれたり、サービスを利用してくれる可能性が高くなります。
サイドバーに入れるウィジェットの順番やデザインも大切です。
わかりやすく見やすいように並べて、使う人が迷わないように工夫しましょう。
【活用のコツ2】シンプルなデザインを心がける
サイトにたくさん情報を入れすぎると、見ている人がびっくりしてしまい、すぐにページから離れてしまうことがあります。だからこそ、見やすくシンプルにまとめることが大事です。たとえば、ウィジェットとウィジェットの間に少しスペースをあけることで、ごちゃごちゃ感がなくなり、スッキリして見やすくなります。
また、色をたくさん使いすぎると、どこを見ればいいのかわからなくなってしまうので、色は少なめにして、同じ感じの色でそろえると落ち着いたデザインになります。
さらに、サイトを見に来た人が一番知りたい情報だけをはっきり見せるのもポイントです。いろんなリンクやボタンをたくさん入れると迷いやすくなるので、本当に必要なものだけを目立つ場所に置くといいですね。たとえば、「お問い合わせ」や「申し込み」のボタンをわかりやすく目立たせると、使いやすいサイトになります。
【活用のコツ3】ユーザー目線で構成を考える
サイトを見に来てくれる人が、どんな情報を知りたいのかを考えて、ウィジェットを選ぶことが大事です。
たとえば、ブログをしている人なら、読者がどんな記事をよく読むのかを調べて、その記事を目立つ場所に表示するのがおすすめです。
「人気記事ランキング」や「カテゴリーごとの記事一覧」をサイドバーに置いておくと、いろいろな記事を読んでもらいやすくなります。
お店のサイト(ECサイト)なら、「おすすめ商品」や「今だけのセール商品」をウィジェットで紹介すると、お客さんの「買いたい!」という気持ちが高まります。
買い物がしやすくなるように、検索ボックスをつけたり、タグで商品を探せるようにしたりするともっと便利になります。
大切なのは、サイトを見る人が「ここに欲しい情報がある!」と思ってくれるように工夫することです。
そのために、自分のサイトがどんな目的で作られているのか、誰に向けて作っているのかを考えながら、ウィジェットを選んで配置すると良いです。
そして、時々「これでいいのかな?」と見直して、もっとよくできる方法を考えてみましょう。
まとめ
WordPressウィジェットは、初心者でも簡単にサイトの機能を拡張できる便利なツールです。
基本的な使い方を押さえたうえで、サイドバーやフッターを効果的に活用することで、訪問者にとって使いやすいサイト作りが実現します。
また、ブロックエディタへの対応やプラグインによる機能追加など、最新の仕様やツールを取り入れていくことも大切です。
この記事を参考に、ぜひあなたのサイトに最適なウィジェットを導入・カスタマイズしてみてください。



